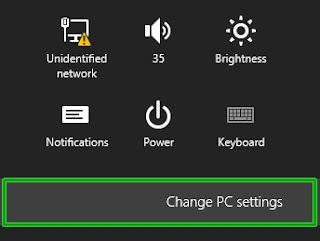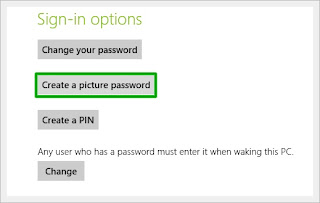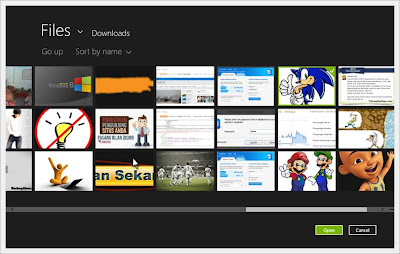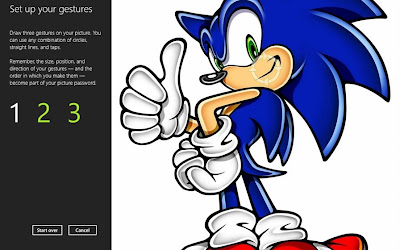Membuat Widget Burung Twitter Terbang Di Blog
Cara membuat / memasang widget burung Twitter terbang di Blogger, mungkin trik ini sudah tidak asing lagi bagi sobat dan sudah banyak sekali saya melihat blog yang sudah memasang widget burung Twitter terbang ini dengan berbagai macam style dan warna burung Twitter yang berbeda-beda, sekarang saya akan mengulas kembali khusus buat teman-teman blogger yang baru membuat blog dengan platform blogspot
Memasang Burung Twitter Terbang di Blogspot
Twitter adalah layanan jejaring sosial yang sangat populer sekarang ini selain Facebook dan Google+ dan tidak salah banyak orang yang beramai-ramai untuk menjalin koneksi melalui Twitter apakah itu untuk keperluan bisnis maupun hanya sekedar berteman saja, nah bagi sobat yang mempunyai blog tidak ada salahnya memasang widget menarik ini selain membuat blog sobat cantik dan unik, widget ini juga mempermudah sobat untuk menjalin pertemanan baru dengan pembaca blog sobat, hanya dengan sekali klik pada burung twitter yang terbang maka akan otomatis terhubung dengan profile Twitter sobat.
Ok tanpa panjang lebar mari kita kupas bersama-sama cara memasang widget ini
Memasang Burung Twitter Terbang di Blogspot
Twitter adalah layanan jejaring sosial yang sangat populer sekarang ini selain Facebook dan Google+ dan tidak salah banyak orang yang beramai-ramai untuk menjalin koneksi melalui Twitter apakah itu untuk keperluan bisnis maupun hanya sekedar berteman saja, nah bagi sobat yang mempunyai blog tidak ada salahnya memasang widget menarik ini selain membuat blog sobat cantik dan unik, widget ini juga mempermudah sobat untuk menjalin pertemanan baru dengan pembaca blog sobat, hanya dengan sekali klik pada burung twitter yang terbang maka akan otomatis terhubung dengan profile Twitter sobat.
Ok tanpa panjang lebar mari kita kupas bersama-sama cara memasang widget ini
- Pertama-tama silahkan login di Blogger
- Klik Design > Page Element > Add Gadget > Html/Javascript
- Copy paste kode di bawah ini ke kolom Html/javascript
<!-- floating twitter Bird -->
<script type="text/javascript" src="http://zuazz.googlecode.com/files/tripleflap.js"></script>
<script type="text/javascript">
var birdSprite="http://2.bp.blogspot.com/-7doZyLsr9yI/TqNtUCClP4I/AAAAAAAAAF8/ld0bdD3WWj8/s1600/burung+twitter+terbang.png";
var targetElems=new Array("img","hr","table","td","div","input","textarea","button","select","ul","ol","li","h1","h2","h3","h4","p","code","object","a","b","strong","span");
var twitterAccount = "http://twitter.com/Akun Twitter sobat";
var tweetThisText = "Twitter - UserID http://zuazz.blogspot.com/";
tripleflapInit();
</script>
<script type="text/javascript" src="http://zuazz.googlecode.com/files/tripleflap.js"></script>
<script type="text/javascript">
var birdSprite="http://2.bp.blogspot.com/-7doZyLsr9yI/TqNtUCClP4I/AAAAAAAAAF8/ld0bdD3WWj8/s1600/burung+twitter+terbang.png";
var targetElems=new Array("img","hr","table","td","div","input","textarea","button","select","ul","ol","li","h1","h2","h3","h4","p","code","object","a","b","strong","span");
var twitterAccount = "http://twitter.com/Akun Twitter sobat";
var tweetThisText = "Twitter - UserID http://zuazz.blogspot.com/";
tripleflapInit();
</script>
- Ganti kode yang berwarna biru dengan akun Twitter sobat
- Ganti kode warna merah bila ingin mengganti warna burung twitter dengan kode yang telah disediakan dibawah
- Simpan dan lihat hasilnya.
Warna Pilihan Burung Twitter
Warna Kuning
- http://3.bp.blogspot.com/-xL1Dk6Bhi4g/TqN5gbyvSCI/AAAAAAAAAGM/jxsjBiRWMLw/s1600/yellow+bird.png
Warna Hitam
- http://1.bp.blogspot.com/-N3RvHfV3MUk/TqN5iPPqAEI/AAAAAAAAAGU/oYKSvsOj108/s1600/black+bird.png
Warna Biru
- http://3.bp.blogspot.com/-FNowQ1mqsLg/TqN5kxq86EI/AAAAAAAAAGc/VzatkjsUAEc/s1600/Blue+bird.png
Warna Coklat
- http://3.bp.blogspot.com/-b-9ncuDJxm0/TqN5nrOnTCI/AAAAAAAAAGk/LREurKp_tLc/s1600/brown+bird.png
Warna Hijau
- http://3.bp.blogspot.com/-SJP4OZmyeCU/TqN5qcyXgGI/AAAAAAAAAGs/jKQaqHF9EkA/s1600/Green+bird.png
Warna Ungu
- http://3.bp.blogspot.com/-Ec4JlrN6yc4/TqN5tIAXDpI/AAAAAAAAAG0/ywnjHeG4ASM/s1600/purple+bird.png
Warna Putih
- http://1.bp.blogspot.com/-qsxd6A0vUFU/TqN5vZVI2-I/AAAAAAAAAG8/lb0Ol5Nbrvw/s1600/white+bird.png
Warna Merah
- http://1.bp.blogspot.com/-knGCnCFCahI/TqN59awa61I/AAAAAAAAAHE/mniE1h9IW14/s1600/red+bird.png